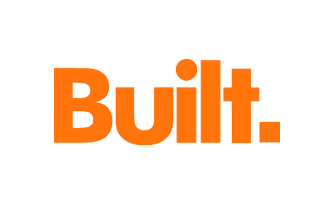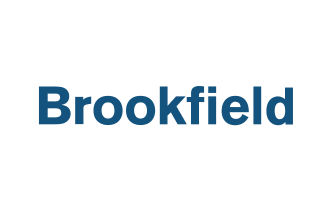Tip: Use Fieldwire Tasks to Manage Work

Whether you're in pre-construction, project execution, or project close-out, you need Fieldwire tasks! Fieldwire tasks are used in a variety of ways to replace haphazard phone calls and emails, and are a catch-all way to document:
- QA / QC issues
- Inspection observations
- Punch items or deficiencies
- Safety issues
- RFI's and change orders
- Work progress
- Delays
- Design and pre-construction coordination
- Variations
- General communication and instant messaging between teams
No matter what you’re using Fieldwire tasks for, these tips will save you time and simplify workflows. Use the “@” symbol, checklists, task duplication feature, and swipe feature (iOS only) to speed up daily processes without compromising quality.
1. Use “@” for quick assign
You can use the “@” symbol when describing a task to quickly assign task attributes like category, priority level, and assignee. For example, if you were to type "@Kevin @HVAC @P1" in a task, that task will then be assigned to Kevin, associated with the HVAC category, and set as a high priority.
You can also tag multiple people in a task. For example, if you write “@David @Kevin,” both people will receive notifications and be added as 'Task Watchers.' However, the first user in the comment (in this case, David), would be made the assignee of the task. Still, both users will receive notifications whenever the task is updated.
2. Add checklists to tasks
Add more structure to your site inspections and workflows in the field by adding checklists to tasks. Select ‘+ Add Checklist’ to either create a new checklist, use an existing template, or copy and paste a checklist from Excel. The checklist will appear as a structured list of items that you can proceed to check-off.
Click once to mark as complete (blue tick), twice for incomplete (red cross), and three times if the item is not applicable (grey line). The initials of the user who checked off each item, plus the date they did it, will appear next to each item.

Once you've set up some checklists, you can:
- Clone checklists between projects to standardize workflows
- Duplicate tasks with checklists to speed up your inspections and punch walks
- Import tasks (with checklists pre-loaded) in bulk
3. Duplicate tasks on web and mobile
Rather than manually creating tasks one by one, simply duplicate a task as many times as you like on both web and mobile.
From plan view on the web, right-click on the task (pin) and select ‘Duplicate.’ If you want to duplicate the task more than once, hold down the shift key as you continue to drop the pin in different locations. If you don’t hold down the shift key, you will only be able to duplicate once. This is particularly useful if you’re on-site and need to quickly document repeated issues!
From task view on the web, select the task, click the red 'Actions' button, and select 'Duplicate' from the drop-down menu.
On mobile, press and hold the task until an option to ‘Duplicate’ appears. Then simply click on the location to drop the duplicated task on a plan. Duplicated tasks will contain all of the information contained in the original task — title, category, assignee, priority, checklists, start/end dates, and hashtags.
4. Swipe to update tasks (iOS)
In addition to pressing 'Edit' and modifying the status of a task from the task attributes screen, you can simply swipe right or left on a task to quickly update its status. This powerful shortcut will save you time when you’re on the fly.

Please read our mobile task guide for more tips on using Fieldwire tasks on iOS and Android.
For a full list of Fieldwire task features, check out our Help Guide and email us any outstanding questions or concerns to support@fieldwire.com

 Tara Callinan •
Tara Callinan •