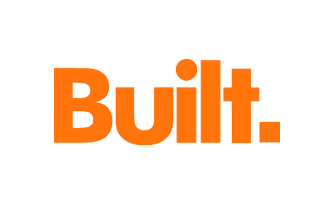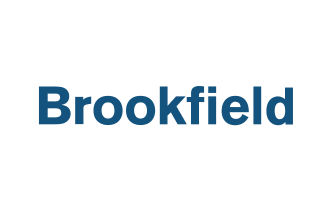Reports are a fantastic way to formalize your Fieldwire communication in a PDF (or spreadsheet). You can send reports to any recipient, regardless of whether they have a Fieldwire account.
Report type
The most popular report type is the "PDF detailed report" which allows you to include all task information, such as photos, checklists, messages and files. PDF reports are formatted with your company logo, and are perfect for distributing to clients or trade partners.
Filtering reports
Using the task attributes, you can refine the report to display particular tasks. A couple of popular filters are:
-
Inspection report: Filter by "last modified", and then set the relevant time period to generate a report that includes the tasks updated during your inspection.
This is a great way to instantly formalize defects or observations from your site inspection, without spending time compiling and formatting a manual report.
-
Trade-specific reports: Filter by the relevant category then, using the "Status" filter, choose all open (or all completed/verified) tasks associated with a particular trade.
As an example, you can report on open electrical tasks, and send this PDF to the sub to formalize outstanding work. Alternatively, if you're a sub, you can report on all completed/verified work, and send this to your client.
Tip: Recurring reports
By selecting "Schedule report", you can send automatically recurring reports. For example, you could send the report of all open electrical tasks to the electrical subcontractor, every Monday. Alternatively, you can choose to send all closed tasks to your client every week.