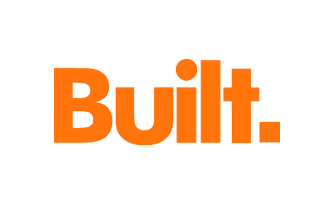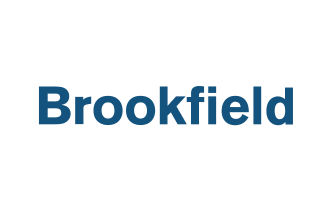How to Add Markups, Hashtags & Page Numbers to Plans

Imagine if you had no easy way to access or manage your plans…
Rework would increase, productivity would flat-line, and profitability would ultimately suffer.
Thankfully, this isn’t the case for you!
As a Fieldwire user, you can easily locate plans, manage your markups, and update information — even when you’re working from the field.
But just in case that isn’t enough, we’ve got a few handy tips that’ll save you even more time, especially when you’re working on-the-go.
1. Use private markups to reduce noise on plans
You may already know that any markup you draw in purple will remain private to you. But did you know you can 'Filter' your markups to only display those that are purple? This is the best way to reduce the amount of noise on a plan and focus solely on your private markups.
![Filter Private Markup [full screen]](http://downloads.ctfassets.net/fqtbha7ac6p4/zaUZZBYS1FulrTU4EJuLM/dc842f16bc6a2e50c9e4395ca6679783/Filter_Private_Markup__full_screen_.gif)
As a project admin or member, you can also change the privacy nature of a markup by updating its color at any time. Just right-click on the markup (or long-press on mobile), and choose 'Details'. Then choose purple to make the markup private or a different color to make it public.
2. Use keyboard shortcuts to add markups in seconds
Here are a few keyboard shortcuts that’ll save you time when adding markups to plans on the web:
- ‘shift+t’ = Add task
- ‘p’ = Draw with pen
- ‘a’ = Add arrow
- ‘c’ = Add cloud
- ‘t’ = Add text box
- ‘m’ = Add measurement
Want more keyboard shortcuts? Here’s a full list.
3. Change plan names to prevent automatic versioning
Have you ever wished you could change the name of a plan to a page number? Did you know that you can?
Once Fieldwire has finished scanning and naming your plans, you have the option to revert the names of those plans to chronological page numbers. Simply select the 'Revert to Page Numbers' button, then specify a naming convention. This is an extremely useful hack if you do not want your plans to automatically version.
![Revert to Page Numbers [Full Screen]](http://images.ctfassets.net/fqtbha7ac6p4/2fhfS5LUrlmUlv8IDZdLp8/78e233f43579ca86efc3051ef55ef369/Revert_to_Page_Numbers__Full_Screen_.gif)
Want to know more about version control? Watch this helpful video for a complete overview.
4. Adjust your plan version description
By default, Fieldwire names your plan versions after the date at which they were uploaded (e.g. “2019-11-15”). However, you have the option to rename these version names in bulk to match a particular drawing issuance package, such as “Bid set” or “Addendum 2”. Go to the ‘Version Control’ menu and click ‘Edit’ next to a particular upload to edit the version name for that upload.

Read this help article for more information.
Extra tip: On the web, you can filter your plans by version name from the 'Filter plans’ menu.
5. Use hashtags to easily group and find plans
Many of you have hundreds, if not thousands, of plans stored in Fieldwire. Which is why we recommend using hashtags for finding plans with ease.
Hashtags are commonly used to group together plans across folders — e.g. plans associated with a particular level or trade.
Simply ‘Select’ the specific plans you want to group together, then click ‘Manage tags’ to add the hashtag you want to use. Now when you search for plans using that hashtag, only the selected plans will appear! This is a great tip for users who need to quickly and frequently access specific plans during the course of a project.
![Tag multiple plans [full screen]](http://images.ctfassets.net/fqtbha7ac6p4/7DDHrKNv0Dt42XAVQFT0KW/3aa2d3784a387badb28cb1c3d3e511c8/Tag_multiple_plans__full_screen_.gif)
Want more tagging tips? Watch this video to learn how to batch edit plan hashtags.
If you have any questions or concerns, please email support@feldwire.com. And don’t forget we have plenty more guides available in our resource center.

 Tara Callinan •
Tara Callinan •