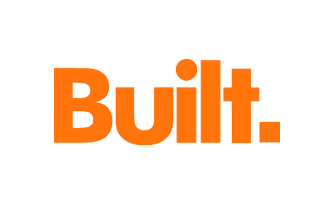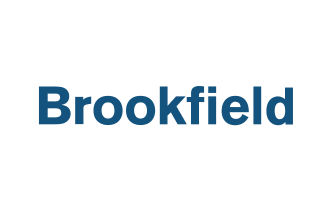Tip: How to Set Up Projects Like a Pro

For all of our newcomers just getting started on Fieldwire (hey!), we created this simple guide that’ll help you set up your first project.
But for power users looking to learn about Fieldwire’s more advanced project features, this is for you!
We’ve got a bunch of tips and tricks up our sleeve for importing tasks, cloning projects, and setting user permissions. So let’s get straight to it.
Importing tasks in bulk
Save time during project setup with Fieldwire’s task importer! This handy feature is great for users who need to create repeatable tasks in bulk or import their tasks from a schedule in Excel.
To import all of your tasks from one plan to another — from, say, ‘Building 1’ to ‘Building 2,’ follow the steps outlined in this video tutorial. To get the most out of this feature, take note of the following tips:
- Use a spreadsheet template to maintain a list of repeatable tasks and copy/paste those in Fieldwire’s task importer at project creation
- If any data is highlighted in red on import, it means something is wrong with it — e.g., there could be a formatting issue with a date which you’d need to fix in Excel before copying over again
- Start typing within the task importer window to add in a task attribute you’d previously left out, such as a hashtag – Fieldwire will auto-populate your options
- Add files to your tasks by referencing an existing file in the task importer window

Cloning a project
Do you have similar projects which need creating over and over again? Save even more time during project setup by cloning existing projects! Cloning a project will copy over existing project attributes to another so that all you need to do is upload your project documents. Now you’re ready to go!
To clone a project, select '+New Project' on the project dashboard, then select the project you'd like to clone. Just like importing tasks, you can select exactly which attributes you want to be copied over. It’s that easy!
If you think that you'll be cloning a particular kind of project frequently, create a project template that is pre-populated with the relevant categories, forms, checklists, folders, and settings. This is a useful time-saving tip if you work on many projects at once.
Setting user permissions
There are three main types of user permission levels on Fieldwire: admins, members, and followers. From the People tab, you can add new users, set user permission levels, and remove users from a project. To learn more about setting up users, read this guide.
In a nutshell, here’s what the permissions are and how they work:
- Admins: Admins have full access to and total control over a project. They’re also the only people that can mark that project’s tasks as verified
- Members: Members can do most of the things that admins can with the exceptions of adding or deleting plans, inviting new users to the project (without admin approval), and deleting tasks containing attachments. And one more thing: they can mark tasks as completed, but not as verified
- Followers: Followers can only see tasks that are or have been assigned to them. They can create tasks, but cannot generate reports or edit, add, or delete plans, tasks, categories, or users. They also cannot add markups, hyperlinks, or attachments
Of course, you can make everyone on your team an admin if you like — though only a current admin can grant admin permission to another user. However, most folks prefer to set their PMs and supers as project admins and designate most of their teammates as members.
If you have any questions or concerns, please email us at support@feldwire.com. We also have many more guides available in our resource center.

 Tara Callinan •
Tara Callinan •