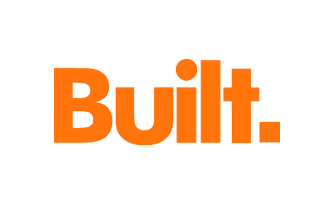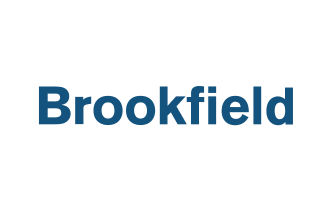Tip: How to Use Fieldwire Tasks and Forms for Inspections

Inspections are part of every construction project, no matter how big or small. While maintaining quality and safety is paramount, they should not be the most painful part.
So, how can you speed up your inspection processes and still maintain high quality using Fieldwire Tasks and Forms? Follow these simple tips and tricks...
Use checklist templates to track outstanding tasks
Instead of creating the same checklist for multiple inspections, save your inspection checklists as templates. This way, you can easily add them to tasks at the beginning of a project for everyone to see. Standardizing your checklists will also provide consistency across your team and company.
As you conduct your inspections, simply mark each checklist item as complete (tick), incomplete (cross), or not applicable (hyphen). This is the most effective and efficient way of keeping track of outstanding tasks — ensuring nothing slips through the cracks when deadlines are tight and tensions are high!

Note: Fieldwire checklists are set up so that you can quickly and easily copy and paste existing checklists from a spreadsheet you’re already working from.
Duplicate tasks to save time during setup
To further speed up your inspections, duplicate tasks with checklists! All of the key attributes of that task will be included in each duplicated task you create. This is extremely useful when you have multiple rooms or areas across a jobsite to inspect!
To duplicate an inspection task directly on a plan, simply right-click on the task, hold down the shift key, and drop the task pin wherever you want it to duplicate.

Relate tasks to avoid rework
You can even create what we call "Related tasks" so that one trade knows when their work directly affects another’s.
E.g. If you have one task for fixing drywall related to another task for completing electrical wiring, your trades will know to coordinate with each other to ensure wiring gets done before the drywall.
Note: If you change a start/end date in one task, it will not automatically change the start/end date in its related task.
Use inspection request forms to ensure quality and safety
Inspection request forms, available to all Business and Premier users, are designed to ensure quality and safety throughout your project. Whether you’re in the office, on-site, online, or offline, you can use the Fieldwire app to generate an inspection request form.
We recommend using an inspection request form to keep track the location of an inspection, the date and time it took place, the results, any relevant photos or files, and the status of an inspection. E.g. "Approved", "Approved as noted", or "Not approved."
Don’t start over. Edit forms in draft mode
If you need to change the information contained in an inspection request form, you can. You’ll just need to change the status of the form back to "Draft” first.
- If you’re a project administrator, click on the "Status" dropdown to change it from “Submitted” to “Draft” in order to edit the form again
- If you are not a project administrator, reach out to one to request the edits or ask them to change the status for you
For more information on how to complete, submit, and download an inspection request form, please read this guide.
To summarize, you can easily manage your inspections using Fieldwire tasks and forms. But if you have any questions or concerns please don’t hesitate to reach out.

 Tara Callinan •
Tara Callinan •